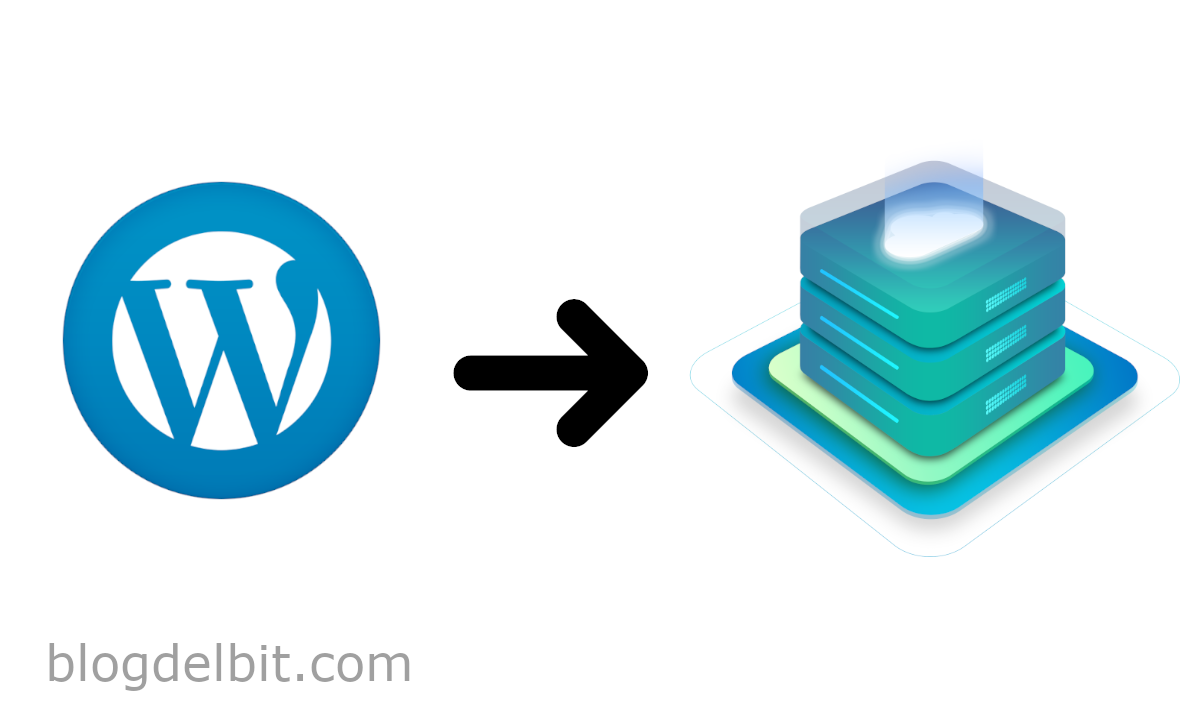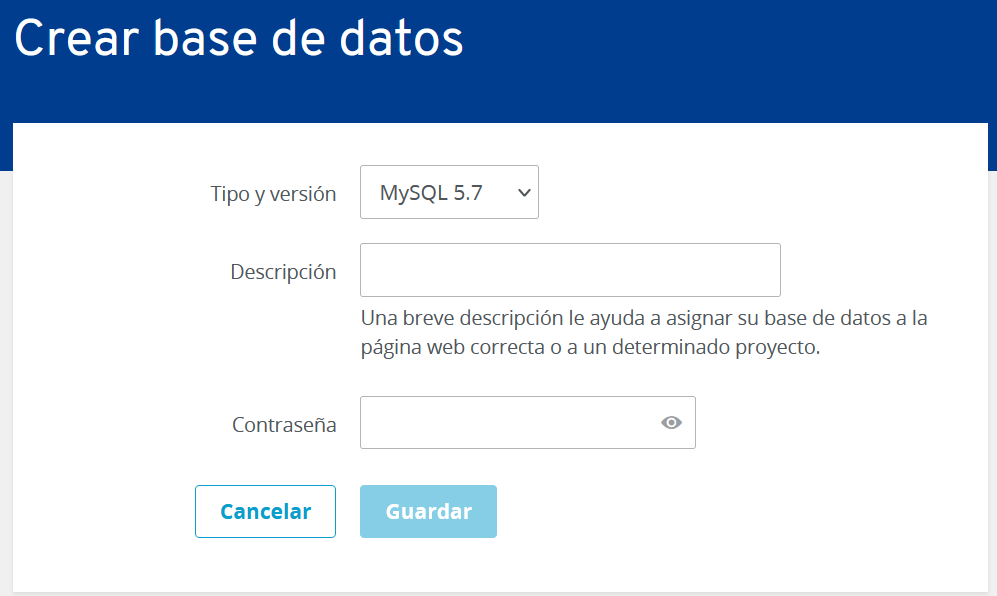Si has llegado a esta entrada es porque estas pensando migrar tu página web creada con WordPress a otro servidor o Hosting. Si es asi te animo a quedarte ya que vamos a ver paso a paso todo lo que tenemos que hacer para migrarla y dejarla funcionando sin notar el cambio alguno.
En este manual vamos a centrarnos en migrarla de forma manual. Si es cierto que existen plugins que pueden hacernos el trabajo mas cómodo (Duplicator), pero desde mi punto de vista no controlas el proceso 100% y existe mas riesgo de fallo.
Para poneros en situación, en este ejemplo vamos a migrar una web alojada en 1and1 a otro hosting diferente. Para esto necesitamos tener acceso al panel de gestión del servidor ya sea cPanel o cualquier otro propio del servicio hosting que tengamos.
En resumidas cuentas, tenemos que tener acceso a nuestros ficheros de configuración (puede ser mediante FTP con Filezilla) y a la gestión de las bases de datos (PhpMyAdmin).
Dicho todo esto, nos ponemos manos a la obra:
Tabla de Contenidos
Acceder al Hosting a migrar
Descargar todos los archivos de la web
Entra al espacio web de tu hosting y selecciona la carpeta donde tengas la web (en algunos hosting esta carpeta raiz se llama public_html). Selecciona todos los ficheros/carpeta y comprimelos.
Si estas conectado por Filezilla no es necesario comprimir, unicamente descarga todos los ficheros.
El resultado final tiene que ser nombre_web.zip, desde el panel de ionos deberia aparecernos lo siguiente:

Teniendo nuestro fichero.zip comprimido unicamente tenemos que descargarlo a nuestro equipo local.
Exportar la base de datos
Este paso es muy importante ya que la base de datos contiene todo el contenido del sitio web.
Para ello, abrimos el apartado de base de datos > PhpMyAdmin. Una vez dentro, a la izquierda tendremos un listado de todas las bases de datos creadas (en este ejemplo solo tenemos una).
Hacemos click en la base de datos de nuestra web (Importante: si tenemos varias web en el mismo hosting tendremos mas de una base de datos por lo que tenemos que asegurarnos que seleccionamos la base de datos correcta).
Una vez la tenemos seleccionada en el menu superior tendremos un boton de Exportar. No hay que tocar nada, dejar todo como aparece por defecto y darle a continuar.
Esto nos descargara un archivo .sql a nuestro equipo.
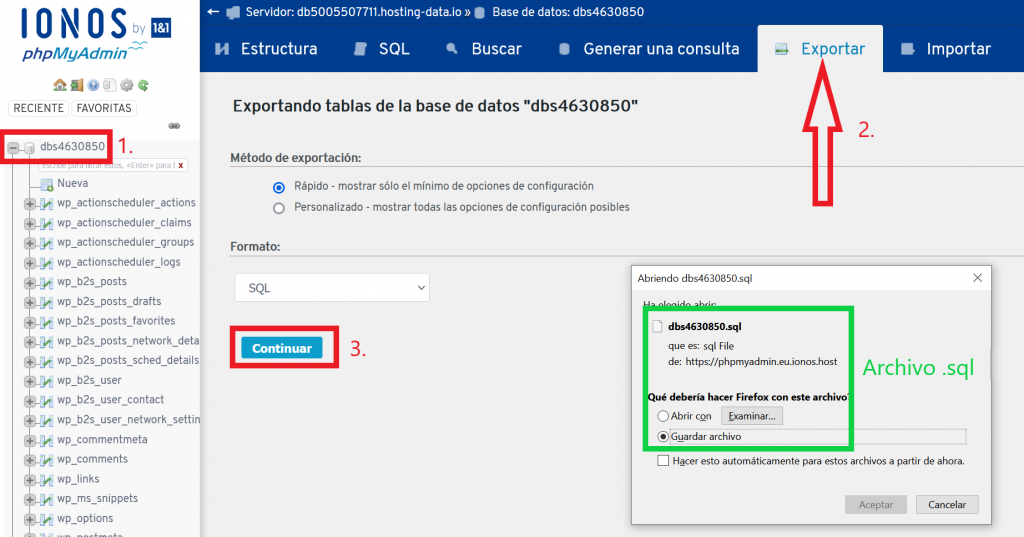
Hasta este paso tenemos exportado tanto nuestra web como la base de datos de esta a nuestro equipo localmente. Lo siguiente sera conectarnos al nuevo Hosting y volcar toda esta información.
Ir al nuevo Hosting
Copiar archivos de la web y descomprimir
A continuación vamos a hacer el mismo proceso de antes pero a la inversa. Para esto entramos al gestor de archivos del nuevo hosting ya sea via web o por Filezilla.
Cuando lo tengamos vamos a copiar el archivo .zip que antes hemos comprimido al directorio principal del hosting (en algunos hosting hace una división en función del dominio). Le damos a cargar y seleccionamos nuestro nombre_web.zip, esperamos que cargue y una vez subido le daremos a Extraer.
De esta forma deberia quedarse la misma estructura tanto de ficheros como de carpetas que teniamos anteriormente en el Hosting antiguo.
Crear una base de datos y un usuario
Accedemos al gestor de bases de datos del nuevo hosting y creamos una nueva (si tenemnos cPanel tendremos que seleccionar MySQL Bases de datos). En nuestro caso como es 1and1 aparece de la siguiente manera:
Importante: seleccionar base de datos MySQL (en muchos hosting nos deja elegir entre diferentes tipos de bases de datos)
Le ponemos una descripción y una contraseña (si nos acordamos la que teniamos en el anterior hosting es muy recomendable poner la misma). A continuación veremos algo como lo siguiente (en 1and1):
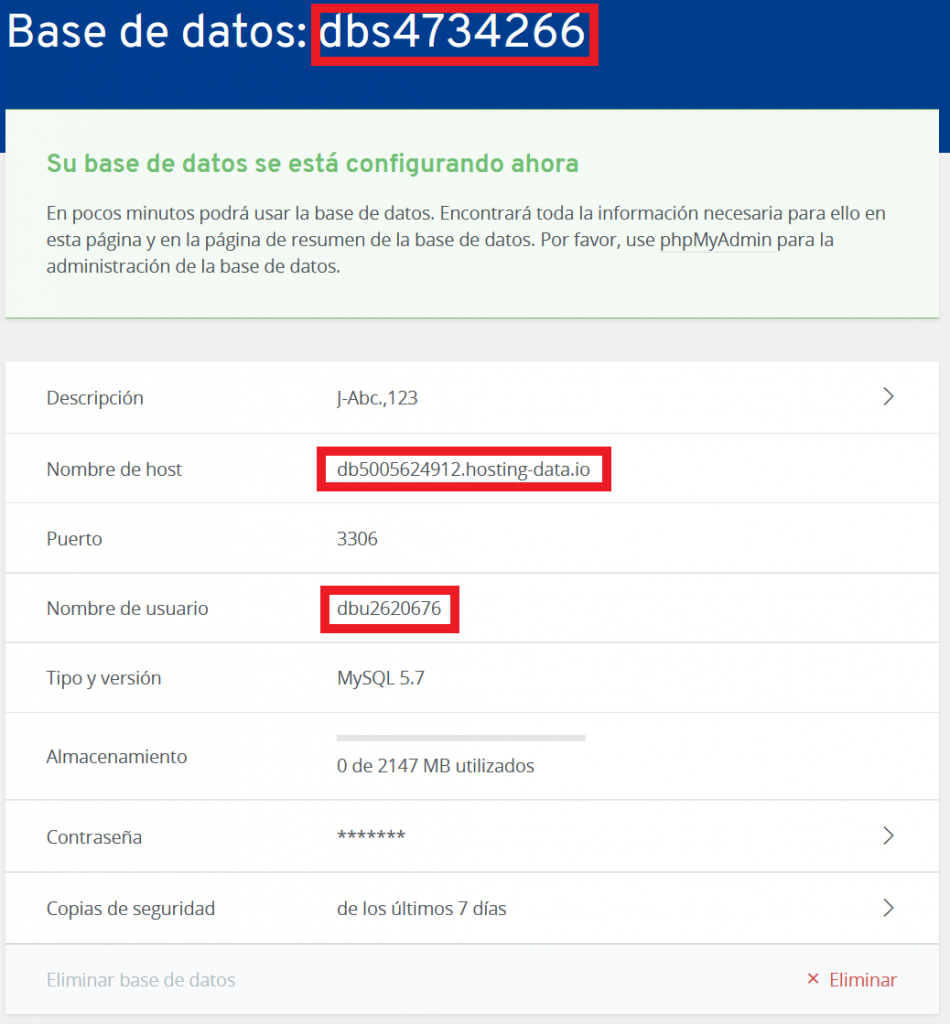
Los datos mas importantes son los marcados en rojo (nombre base de datos, nombre host, nombre de usuario) ya que lo siguiente que haremos será editar nuestro fichero wp-config.php donde se encuentran todos estos.
Conectar la nueva base de datos con fichero wp-config-php
Volvemos a los ficheros de nuestra web y ente todos los que aparecen tenemos que tener uno que se llama: wp-config.php, lo localizamos y lo editamos. Este archivo contiene todos los datos de conexión del sitio web con la base de datos.

Con mucho cuidado de no tocar nada mas del contenido de este archivo nos dirijimos a los siguientes campos y los introducimos como los hemos puesto al crear la nueva base de datos.
// ** MySQL settings - You can get this info from your web host ** //
/** The name of the database for WordPress */
define( 'DB_NAME', 'dbs4734266' ); --> NOMBRE BASE DE DATOS
/** MySQL database username */
define( 'DB_USER', 'dbu2620676' ); --> NOMBRE DE USUARIO
/** MySQL database password */
define( 'DB_PASSWORD', 'CONTRASEÑA_BBDD' ); --> CONTRASEÑA QUE HEMOS PUESTO A LA BBDD
/** MySQL hostname */
define( 'DB_HOST', 'db5005624912.hosting-data.io' ); --> NOMBRE DEL HOST
Cuando lo tengamos editado lo guardamos y cerramos el editor.
Importar base de datos
Volvemos a la pagina de inicio del hosting y entramos en el PhpMyAdmin. Dentro de este vamos a la lista de la parte izquierda y seleccionamos la base de datos que acabamos de crear.
Ahora vamos al menu superior y le damos a Importar. Seleccionamos el archivo .sql que hemos descargado antes y dejando todo por defecto lo importamos.
Si todo esta correcto y no aparece ningun mensaje de error podremos ver todas las tablas y datos de la base de datos exportada anteriormente en el nuevo hosting.
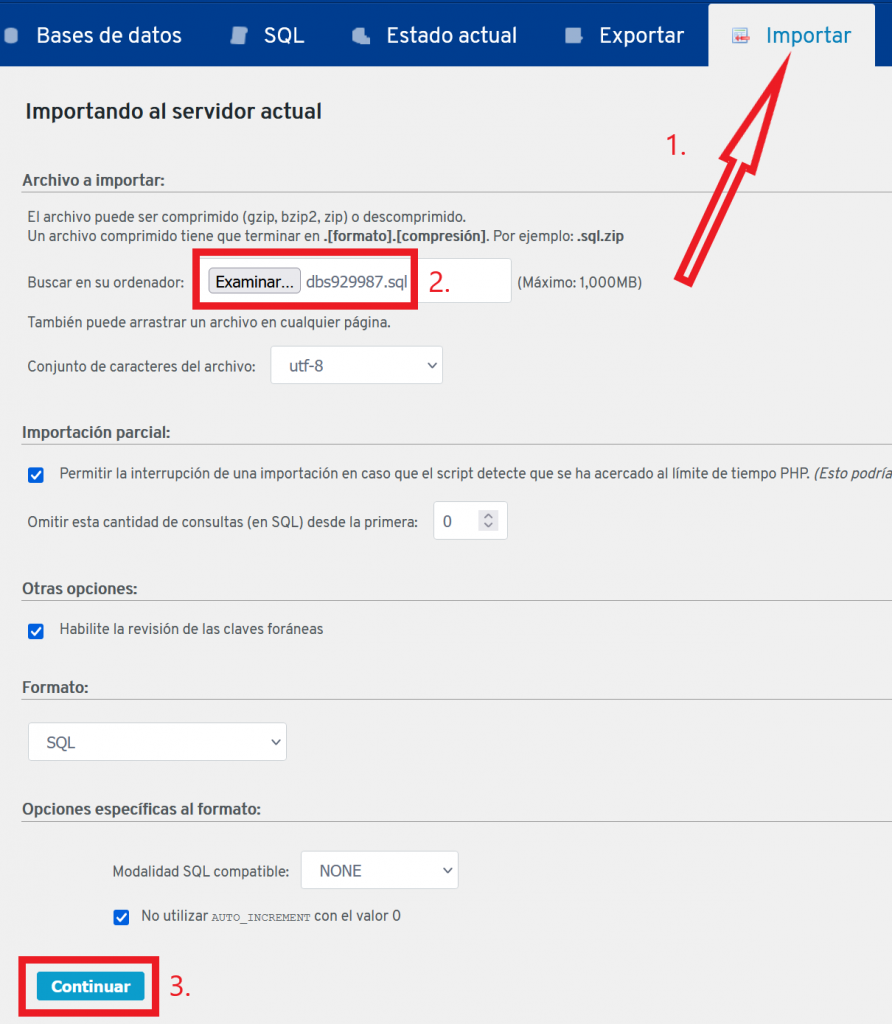
Transferir dominio a nuevo hosting
Importante: en esta guía damos por hecho que NO cambiamos el dominio (nombre, URL) de nuestra web, es decir, mantenemos el mismo que ya teníamos.
Finalmente tenemos que apuntar el dominio web a nuestro nuevo alojamiento web. Para ello en este último paso tenemos dos opciones:
- Transferir dominio a nuevo hosting.
- Mantener el dominio en el Hosting antiguo cambiando los servidores DNS.
Primera Opción: tendremos algún sitio donde nos ponga transferir dominio a otro proveedor (o algo por el estilo), tan fácil como seguir los pasos y una vez transferido apuntar los servidores DNS al nuevo hosting.
Segunda Opción: podemos mantener el dominio en un sitio y la web en otro, pero tenemos que cambiar los servidores DNS para que apunten al otro hosting. Cada empresa tiene los suyos propios por lo que seguramente toque llamar o abrir un tiquet en el nuevo alojamiento preguntando por estos.
Ejemplo DNS ionos (1and1):

Recordar que el cambio de servidores DNS tardan de 24 a 48 horas en propagarse, por lo que tenemos que ser pacientes.
De esta forma podemos migrar nuestra web de WordPress a otro Hosting o servidor totalmente diferente y de forma muy sencilla.
Espero que os haya sido útil la siguiente entrada.