A continuación vamos a explicar como crear un USB de arranque para instalar Windows 10 en nuestro equipo.
Esto es bastante útil si nos compramos un ordenador sin sistema operativo incorporado (cada vez mas raro), si queremos formatear nuestro equipo para dejarlo limpio o incluso si necesitamos repararlo debido a un fallo en alguna actualización.
Ademas es bastante útil ya que cada vez mas equipos cuentan sin unidad CD/DVD y tenemos que realizar la instalación mediante un USB.
Tabla de Contenidos
Descargar la herramienta de microsoft
Bien, el primer paso que vamos a realizar como dice el titulo es, descargar la herramienta que Microsoft nos proporciona en su web. Esta herramienta es totalmente gratuita y oficial de Microsoft por lo que no debemos tener ningún problema ni duda de si trae o no malware.
La podeis descargar desde aquí pulsando el botón Descargar ahora la herramienta. Una vez descargada le damos doble click para ejecutarla.
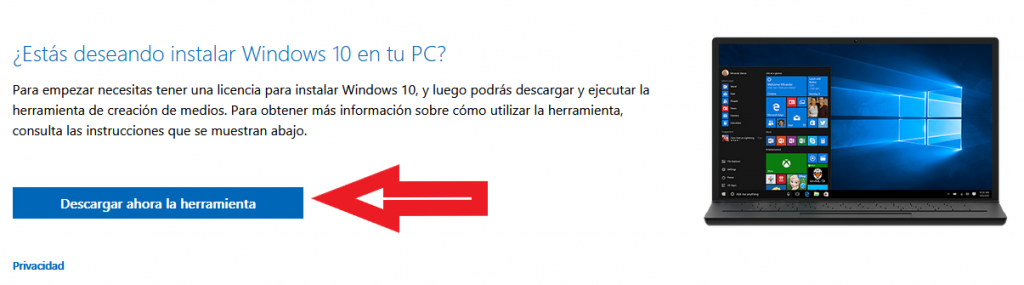
Instala Windows 10 en tu pendrive
La siguiente pantalla tardará un poco en cargar, te dira que esta realizando algunos preparativos y mas tarde aparecera los terminos de uso y licencia.
Lo dejo a tu elección de leerlo o no ya que es un poco largo, pero sea como sea tienes que aceptarlos para continuar.
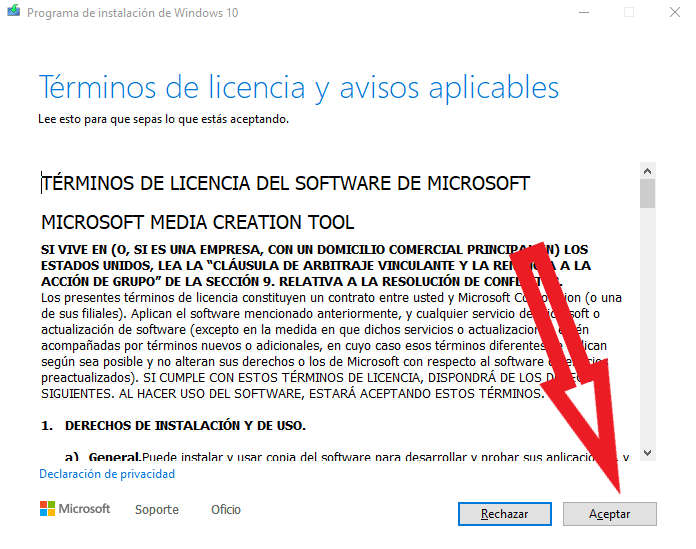
En la siguiente ventana se te preguntara que deseas realizar y tienes que seleccionar la opción: Crear medios de instalación.
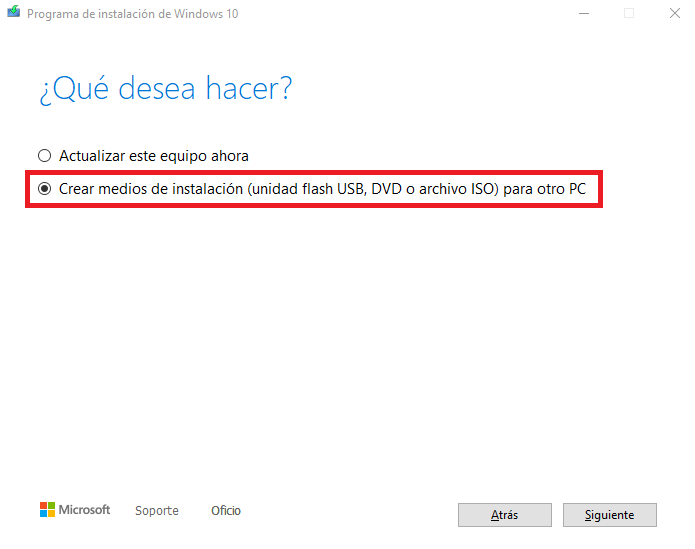
A continuación podemos editar el Idioma, la edición y la arquitectura (32 o 64 bits). Toda esta información la detecta automáticamente según el equipo donde estemos creando el pendrive. No suele hacer falta cambiarlo pero en caso contrario desmarcar la casilla «Usar las opciones recomendadas» configurarlo y darle a siguiente.
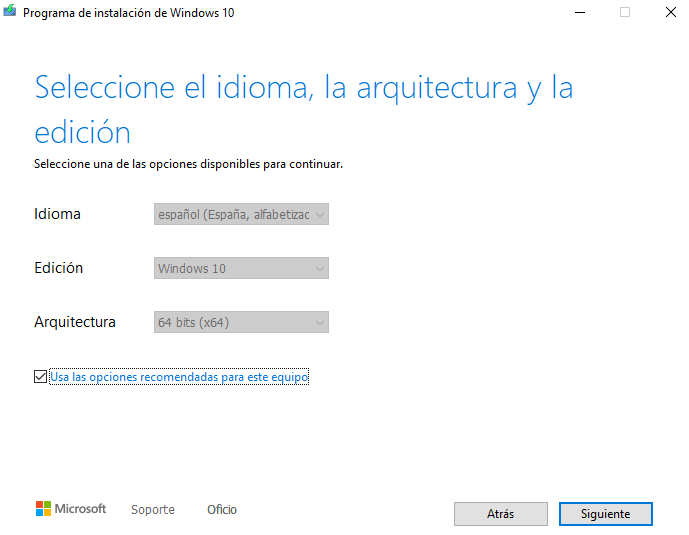
En el siguiente paso seleccionaremos «Unidad flash USB«, importante no seleccionar la otra opción. Tenemos que tener en cuenta que minimo necesitamos un pendrive de 8GB para la instalación.
Atención: El pendrive será Formateado por lo que todo lo que contenga se borrara, tenedlo en cuenta.
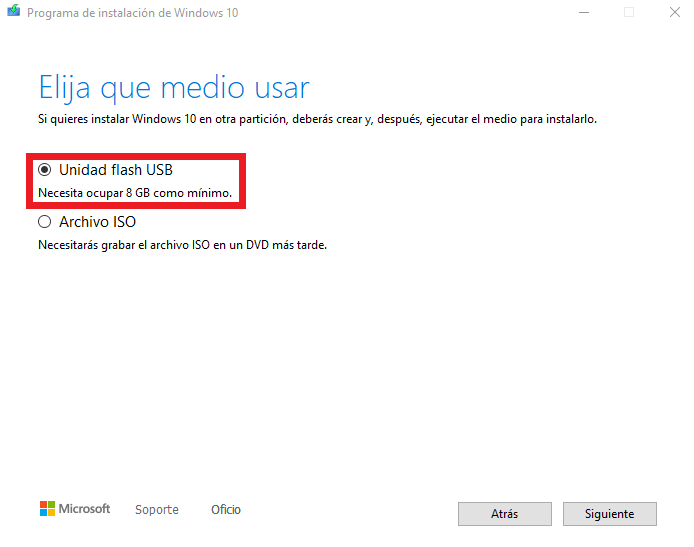
En la nueva ventana seleccionaras la unidad USB donde quieres instalar Windows 10 y le das a siguiente. En caso de no aparecer desenchufa y enchufa el pendrive, luego dale a «Actualizar la lista de unidades«. Una vez mas te recuerdo que todo esto borrará todo lo que contenga el pendrive por lo que asegurate de hacer una copia de seguridad antes de nada.

En la siguiente y última ventana puedes relajarte y dejar al equipo trabajar porque tiene que descargar el Sistema Operativo y luego volcarlo al Pendrive. No te desesperes porque puede tardar bastante pero una vez termine tendras todo listo. Mientras tanto puedes seguir utilizando el equipo sin problema.
Cuando finalice el proceso tendremos nuestra memoria USB lista para instalar Windows 10 en nuestro ordenador. La extraemos del equipo y nos preparamos para continuar.
Como puedes ver hoy en día Microsoft nos facilita bastante el trabajo con su herramienta y ya sabes como crear un USB para instalar Windows 10 en tu ordenador, el de tu primo, cuñado, vecino, etc …

Esta genial el aporte. Saludos.
Muchas gracias por el apoyo !! Un saludo.
.
Estimado ing. Tengo un problema al instalar que usaba anterior mente
Me sale un anuncio
INVALID PROCEDURE CALL ARGUMENT 5
YA FORMATIE VARIAS VECES Y SIGUE EL ERROR EL PROVEEDOR DEL PROGRAMA ME DICE QUE LA LIC. ESTA VINCULADA AL DISCO DURO
EN MI CASO ES UN DISCO SOLIDO SI ME AYUDARIA LE AGRADECERIA