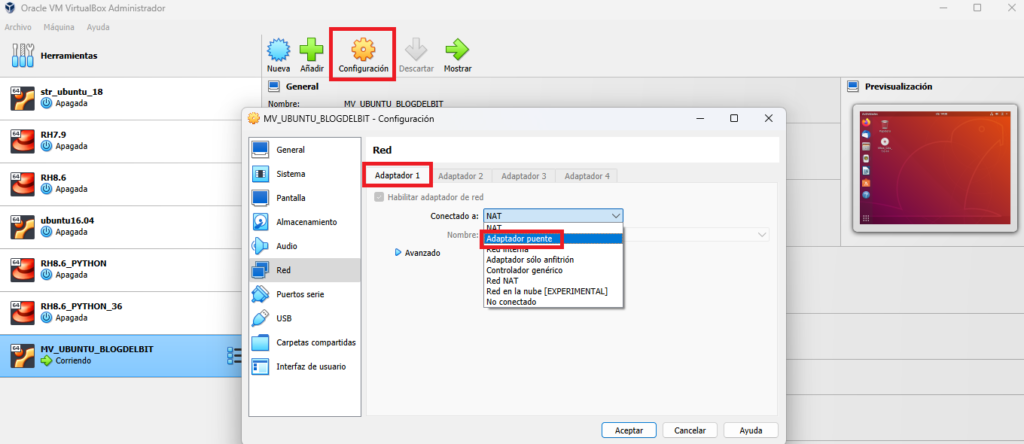Tabla de Contenidos
Introducción
En la entrada de hoy hablaremos de como crear una máquina virtual Ubuntu en VirtualBox, algo bastante útil para hacer pruebas o incluso para empezar a familiarizarse con un entorno Linux.
VirtualBox es un software desarrollado por Oracle que nos permite virtualizar tantas máquinas como queramos dentro de nuestro host.
Dicho esto vamos a ponernos manos a la obra:
Descargar software
Lo primero que haremos sera descargar de la web oficial el fichero .exe que vamos a utilizar para instalar este software en nuestro equipo con Windows 11.
A día de hoy la ultima versión es la 7.0, pero es posible que cuando leas esta entrada sea otra mas reciente, no pasa nada, siempre descargaremos la ultima disponible.
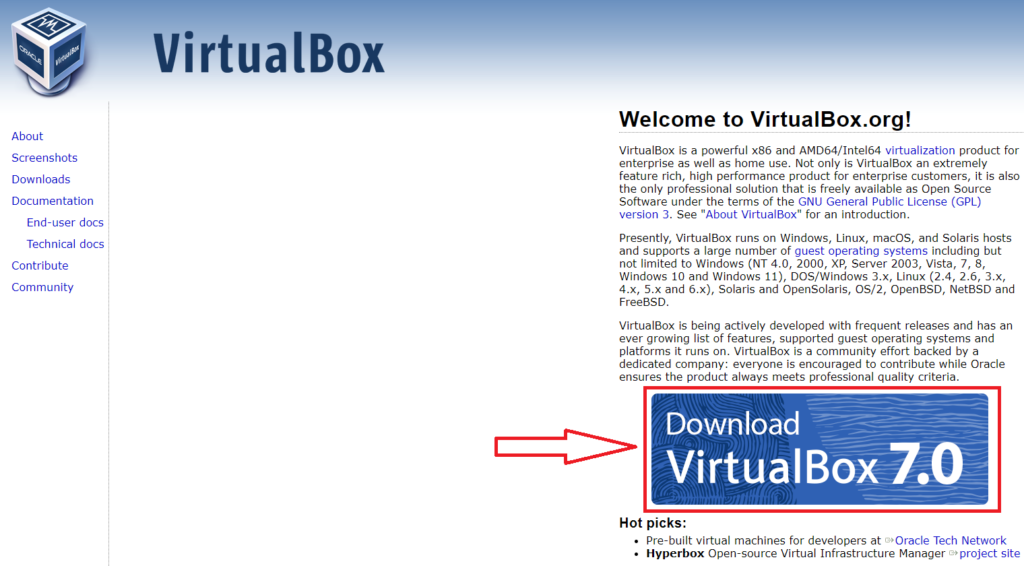
En este punto tendremos disponible para descargar el software para las plataformas de Windows, Linux, Mac y Solaris. Para esta guia descargaremos el de windows.
Lo único que haremos sera ejecutar el .exe e instalar el programa.
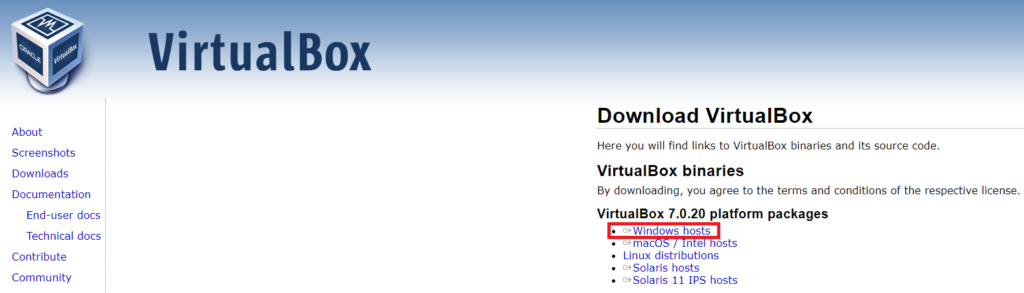
Crear máquina virtual
Una vez tenemos instalado el software vamos a crear nuestra máquina virtual Ubuntu en VirtualBox, para ello abrimos el programa y nos aparecera la siguiente ventana:

Le daremos arriba en Nueva:

A continuación nos saldra lo siguiente donde tendremos que:
- Dar un nombre a nuestra máquina virtual
- Seleccionar la carpeta donde queremos guardarla. Por defecto sale la ruta que os dejo en la captura pero si vais justos de espacio os recomiendo que cambieis la ubicación.
- Imagen .iso que usaremos para instalar el sistema (descargada de la web oficial de Ubuntu)
- Tipo/Version se rellenara automaticamente al detectar la imagen ISO
- IMPORTANTE: desmarcar el check de instalación desatendida
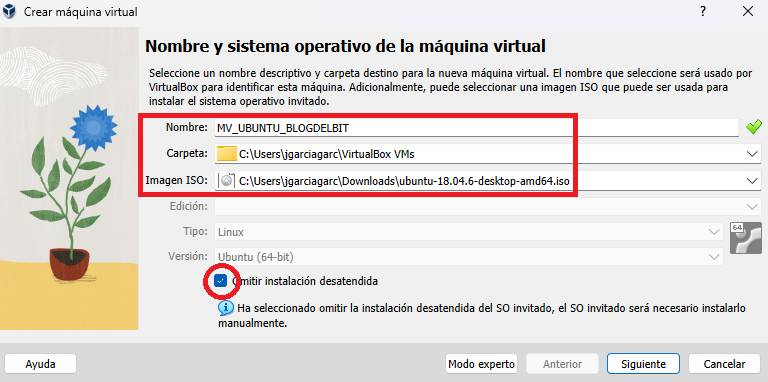
En el siguiente paso nos aparecera la ventana para seleccionar cuanta cantidad de RAM queremos darle a la máquina. Por defecto nos apareceran 2048 MB (2GB), pero si revisamos los requisitos HW de Ubuntu en la web oficial nos recomiendan un minimo de 4GB (4096 MB) que es lo que le daremos.
IMPORTANTE: A la hora de asignar la memoria en nuestra maquina virtual tenemos que tener cuidado de no superar el total del equipo fisico que tengamos, ni tampoco asignar el 100% a este ya que si esto pasase el contenedor de la maquina no tendria RAM disponible y por tanto colapsaria.
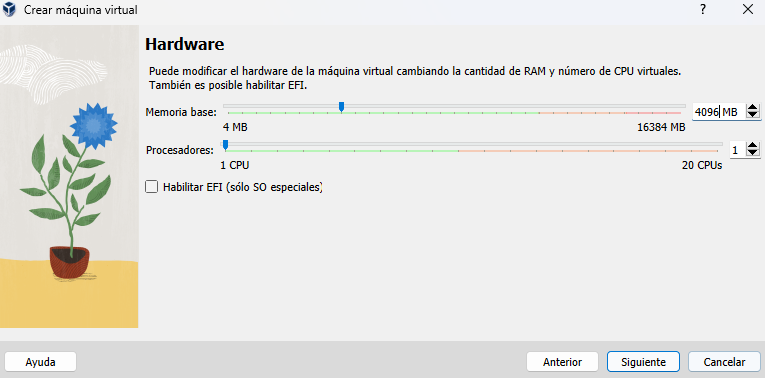
Lo siguiente que haremos sera asignar el tamaño del disco duro que vamos a tener dentro de la maquina virtual:
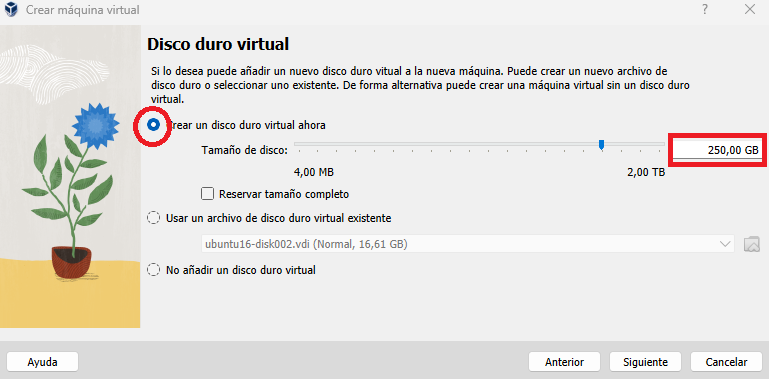
Seleccionamos crear un disco duro virtual y le asignaremos para este ejemplo 250GB. Es importante no reservar el tamaño por completo, ya que de esta manera rellenaremos el disco según lo utilicemos. Sin embargo, si reservamos el tamaño por completo nos lo va a restar del total del disco directamente.
Por último nos saldra un resumen con todas las caracteristicas y le daremos a Terminar.
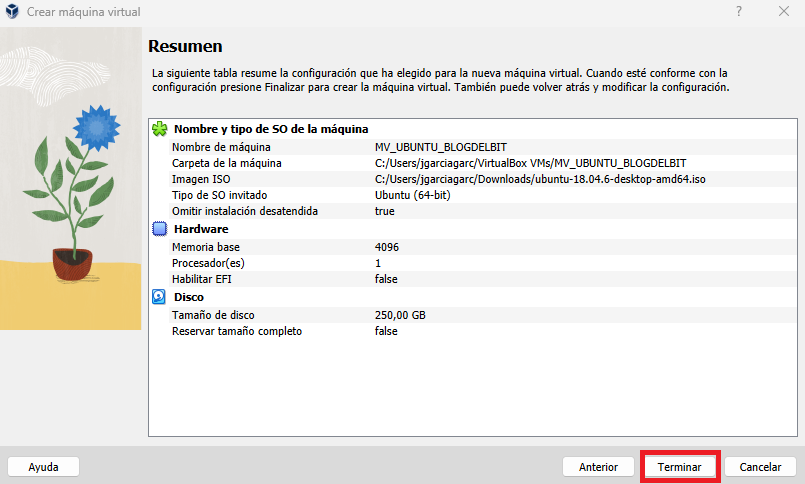
Iniciar máquina virtual
Hasta ahora hemos creado la maquina virtual, vamos a Iniciarla e instalar el Sistema Operativo:
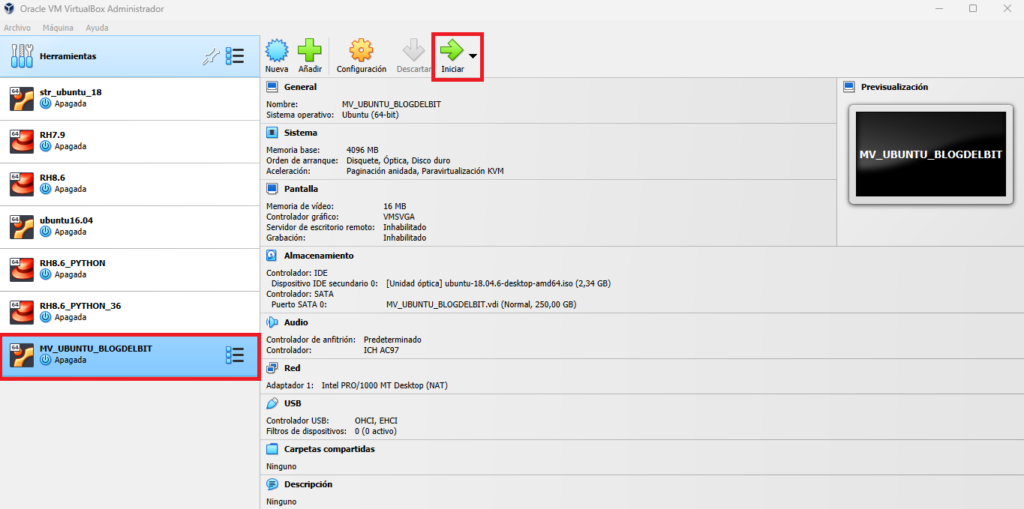
Nos arrancara la .iso de Ubuntu para probar/instalar el sistema, en nuestro caso vamos a instalarlo por lo que seleccionamos idioma y le daremos a instalar.
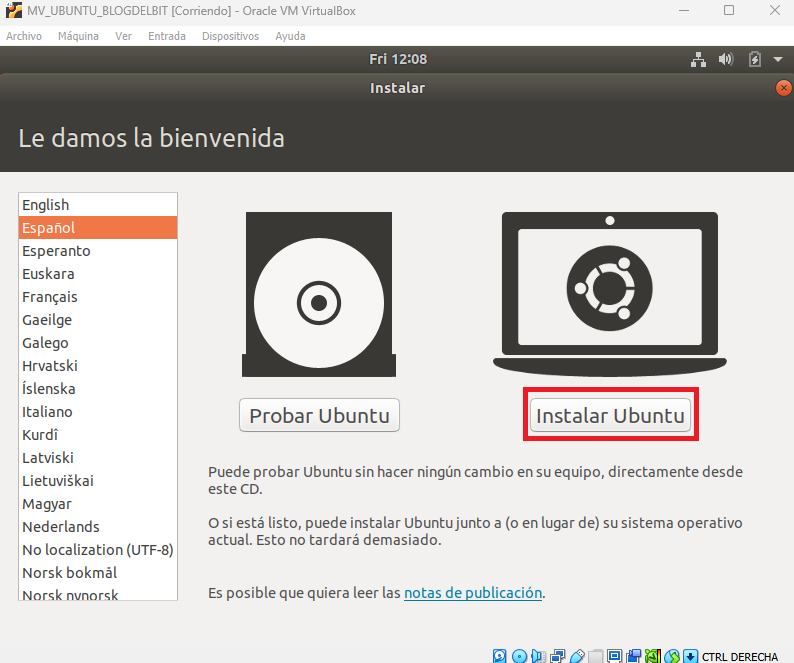
El siguiente punto es la distribución del teclado, en nuestro caso lo vamos a dejar por defecto como aparece:
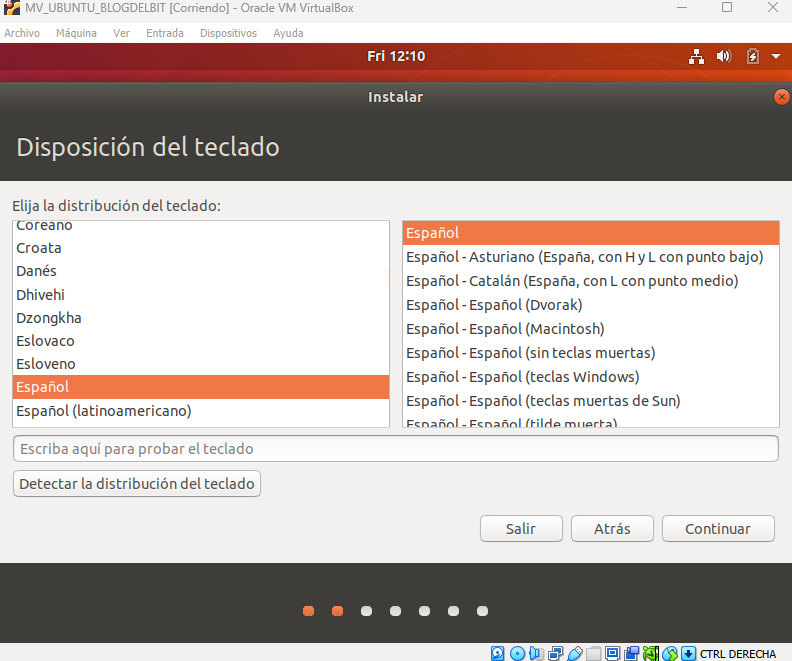
En el siguiente punto dejaremos marcado: Instalación normal y que descargue actualizaciones mientras instala el sistema, de esta manera nos aseguramos de tener las ultimas copias de seguridad mas recientes y actualizado a la ultima version.
Si por el contrario queremos ahorrar espacio en disco y no vamos a utilizar todas las caracteristicas del sistema podriamos hacer una instalación minima.
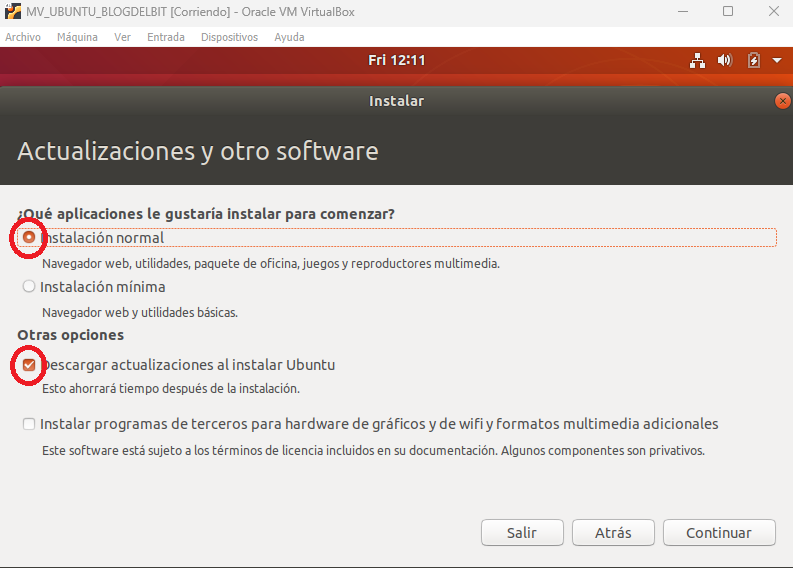
Para finalizar nos aparecera la siguiente ventana donde nos dira de borrar el disco para instalar. NO os preocupeis, mucha gente se asusta en este punto pero no hay ningun riesgo. El disco que va a «borrar» es la partición unica y exclusivamente que se ha creado para la máquina por lo que el riesgo es 0.
Dejaremos marcado borrar disco e instalar Ubuntu y le daremos a Instalar ahora.
Opcionalmente si queremos utilizar particiones LVM tendremos que marcarlo en este punto. Este tipo de particiones son bastante útiles a la hora de redimensionar y mover particiones pero para un uso domestico no es necesario.
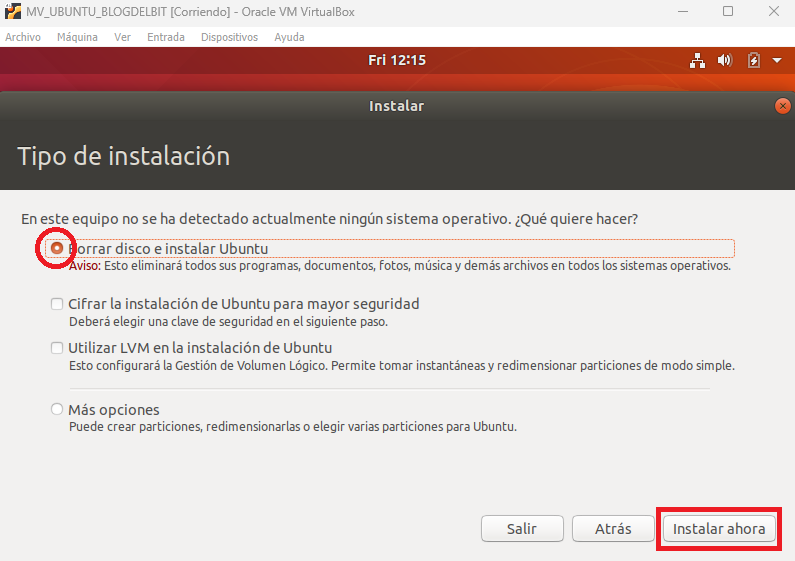
A continuación nos aparecera para marcar nuestra zona horaria y despues una ventana para introducir nombre de la maquina, nombre de usuario y contraseña.
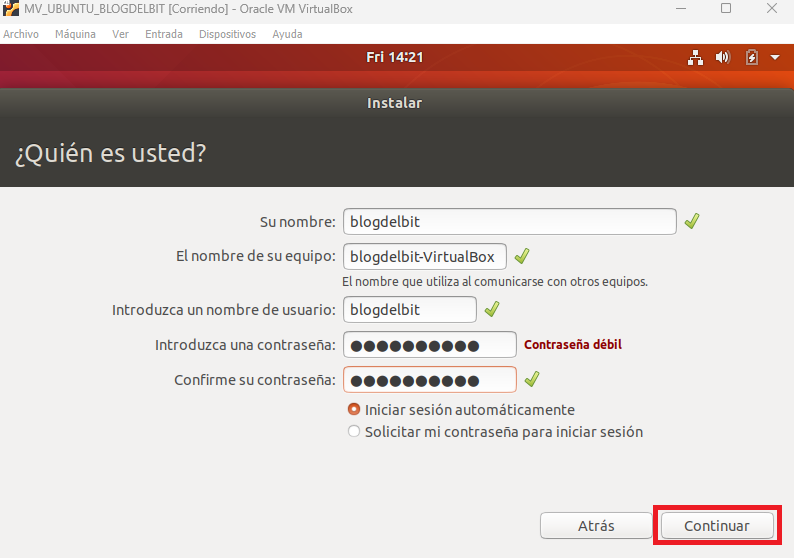
Finalizada la instalación nos pedira reiniciar y despues del inicio no encontraremos en la ventana principal de Ubuntu:
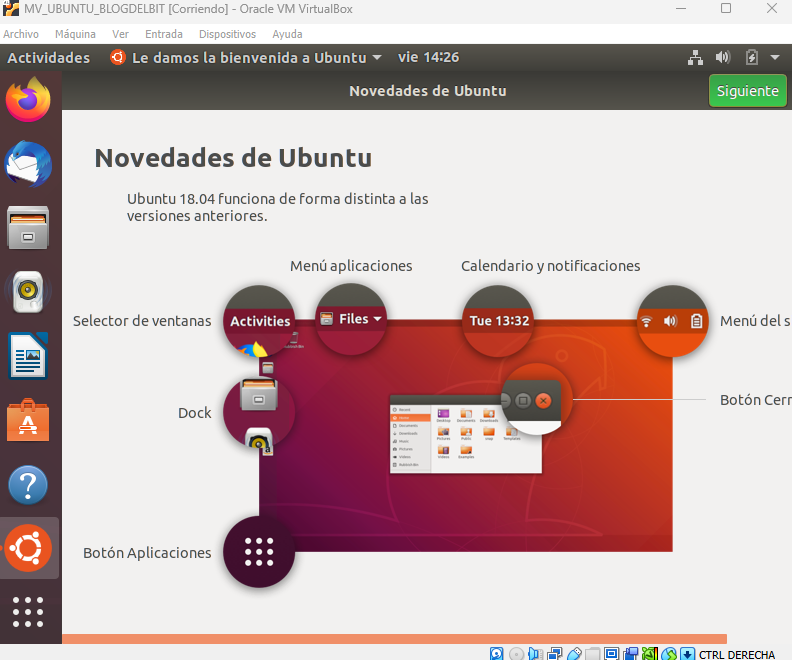
Si has llegado a este punto FELICIDADES, tienes tu maquina virtual Ubuntu instalada correctamente.
Configuración adicional
En este punto unicamente os voy a mencionar 3 configuraciones útiles que desde mi punto de vista os ayudarán mucho a la hora de trabajar con la maquina virtual:
- Instalar Guest Additions
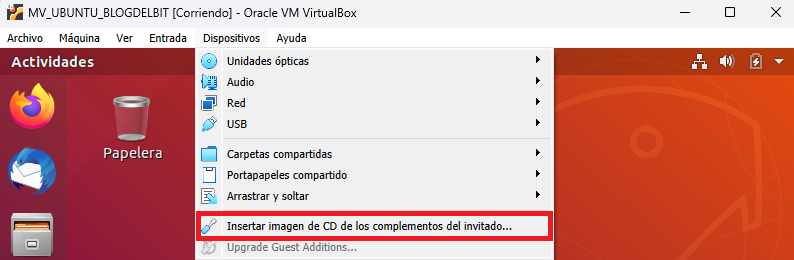
- Arrastrar y solar (copiar y pegar) de máquina fisica a máquina virtual
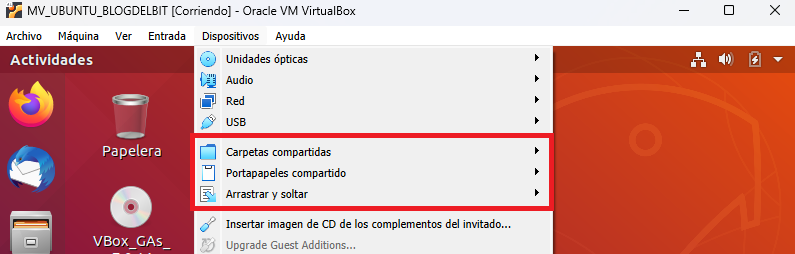
- Cambiar adaptador de red a modo bridge