En el siguiente manual vamos a ver como instalar el sistema operativo Debian 10.7 (a día de hoy la versión mas reciente) en VirtualBox con Guest Additions.
Como muchos de vosotros sabéis VirtualBox se trata de un software de virtualización que como bien su nombre dice, nos permite virtualizar máquinas en un entorno de pruebas para mas tarde pasarlo a producción.
Este tipo de software es ideal puesto que, nos permite crear tantas maquinas como queramos donde podemos probar y testear cualquier programa sin necesidad de tener un determinado numero de host físicos.
VirtualBox es open source y por tanto tenemos acceso a su código fuente por lo que en este sentido tiene una comunidad bastante amplia que esta siempre innovando y mejorando el programa.
Si queréis mas información sobre VirtualBox os dejo el enlace a la Wikipedia donde podéis encontrar todo lo descrito arriba con mayor detalle.
VirtualBox es gratuito por lo que podéis descargarlo de su propia pagina web. Una vez dentro en la portada de la web os aparecerá un cartel en grande donde dirá: Download VirtualBox 6.1 (la versión de VirtualBox puede cambiar según la fecha que veáis este manual)
Bien, una vez tenemos instalado nuestro software de virtualización empezamos con el manual que nos tiene aquí.
Tabla de Contenidos
1. Configuración de la máquina virtual
Lo primero que hacemos es abrir VirtualBox y crear una nueva maquina. Para ello en el menú de arriba hacemos click en: nueva

Nombre Maquina
Se nos abrirá la siguiente ventana donde tenemos que:
- Darle un nombre a nuestra maquina
- Asignar una ruta donde guardarla
- Seleccionar la distribución (Tipo y Versión). Suele cogerlo si con el nombre de la maquina ponemos la distribución.
Por defecto nos aparece:
C:\Users\nuestro_nombre_usuario\VirtualBox VMs.
Nota: En caso de querer utilizar otro disco duro para guardar las máquinas virtuales (por ejemplo por problemas de espacio) tendríamos que cambiar la dirección en este punto.
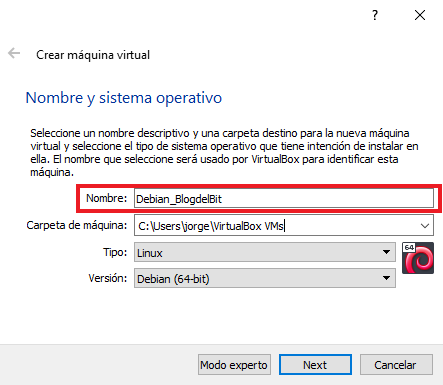
Nosotros le asignaremos el nombre: Debian_BlogdelBit y por defecto obtiene el Tipo y la Versión que vamos a instalar. La carpeta donde instalara la maquina virtual la dejo por defecto.
Memoria RAM
El siguiente paso será seleccionar cuanta memoria RAM tendremos en nuestro Debian.
Por defecto nos pone 1024 MB, es decir, 1GB. Yo le asignare 4GB para que funcione de forma fluida. En este punto hay que tener cuidado de no asignar mas memoria RAM de la que tenemos en nuestra maquina anfitrión (Es decir, en nuestro Windows/Mac).
Tenemos que buscar un termino medio entre la maquina anfitrión (Windows/Mac) y la maquina huésped (Debian) para no quedarnos sin RAM en una de las dos máquinas.
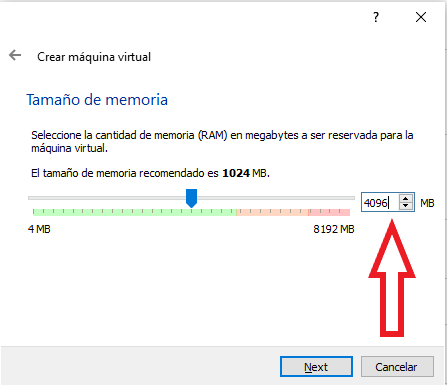
Disco Duro Virtual
Le damos a next y en el siguiente paso dejamos marcada la opción de: crear un disco duro virtual ahora.
Next y en el siguiente paso en tipo de archivo de disco duro: VDI (VirtualBox Disk Image).
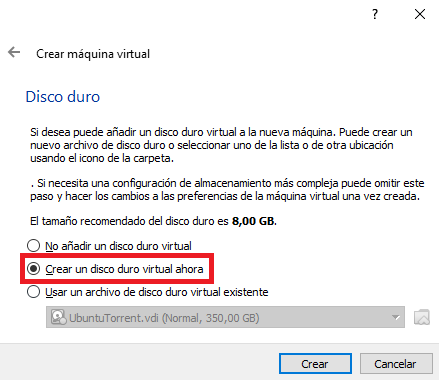
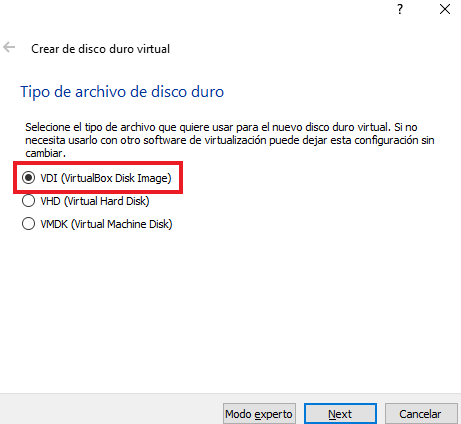
El siguiente paso para mi es uno de los mas importantes y que debemos prestar bastante cuidado. Tenemos dos opciones:
- Reservado Dinámicamente
- Tamaño Fijo
Yo siempre dejo Reservado Dinámicamente puesto que el espacio que usemos se ira rellenando poco a poco y no de golpe, es decir, si nosotros le damos a nuestro disco virtual un tamaño de 500GB ese espacio se rellena poco a poco hasta el tope. Sin embargo, si reservamos un tamaño fijo nos lo quita directamente de nuestra maquina anfitrión.
Como parte negativa de esta opción hay que destacar que el espacio que ocupemos no podemos «recuperarlo» borrando ficheros. Es decir, tendíamos que borrar la máquina y crearla de nuevo.
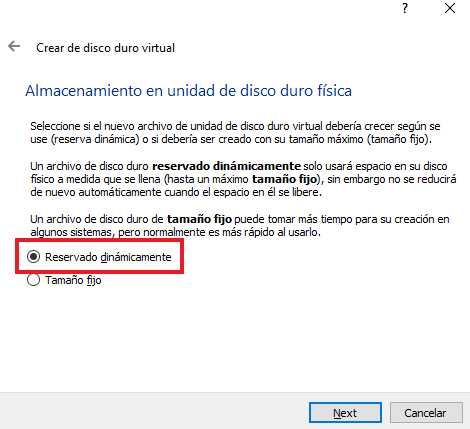
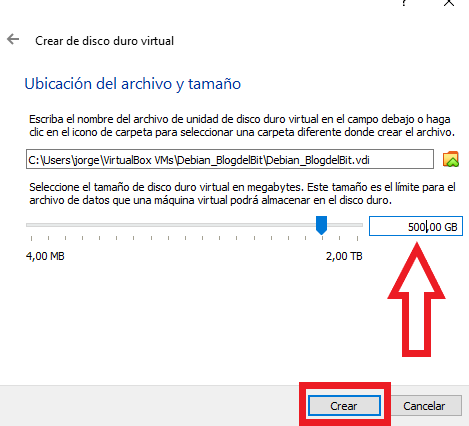
Cada uno que elija la opción que mas se adapte a sus necesidades, en el siguiente punto seleccionamos el tamaño del disco (en nuestro caso 500GB) y le damos a crear.
2. Instalación Debian 10.7 en VirtualBox
Bien a continuación con la máquina configurada vamos a empezar la instalación de Debian 10.7
Antes de nada tenemos que descargarnos de la página oficial de Debian la ISO que utilizaremos. Tenemos que tener en cuenta si nuestro sistema operativo es de 32 o 64 bits para descargar una versión u otra aunque, por lo general a día de hoy casi todos los equipos son de 64 bits.
Con la ISO descargada empezamos la instalación:

Entramos en nuestro VirtualBox, pinchamos sobre la maquina creada (Debian_BlogdelBit) y le damos a Iniciar (flecha verde). A continuación aparece lo siguiente:
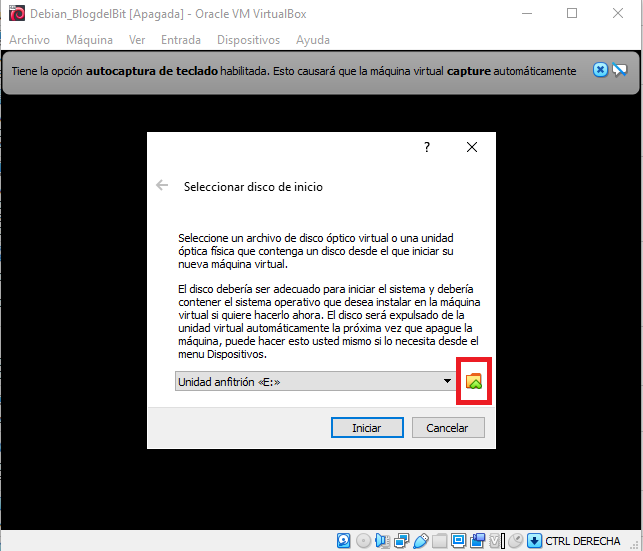
Este punto es muy importante puesto que es donde tenemos que seleccionar la ISO que acabamos de descargar. Pinchamos sobre la carpeta con la flecha verde y en la siguiente pantalla le daremos a: Añadir

Buscamos la ISO en la carpeta donde la tengamos guardada y la seleccionamos. A continuación veremos que nos aparece el nombre y el tamaño de esta en el apartado Not Attached. Lo marcamos y le damos a seleccionar de forma que quede de la siguiente manera:

A continuación le daremos a Iniciar.
Nos aparece la siguiente pantalla con varias opciones, es decir, instalarlo con entorno grafico o no, opciones avanzadas del sistema, la ayuda … etc..
En este manual y para no complicarnos mucho le daremos a la opción: Graphical install.
Puede que desde que seleccionamos la opción y le damos «Enter» nos tarde un poco, paciencia.

Lo siguiente que seleccionaremos será el idioma, la Ubicación y nuestro teclado y le daremos a continuar.
Nombre de máquina
Una vez termine de instalar varios componentes nos pedirá nuestro nombre de máquina para identificarla en la red. Este nombre es importante puesto que si tenemos varios equipos dentro de nuestra red nos ayudara a la hora de identificarlos.
Atención: El nombre que le deis a vuestra maquina no puede contener caracteres que no sean números, mayúsculas o minúsculas.
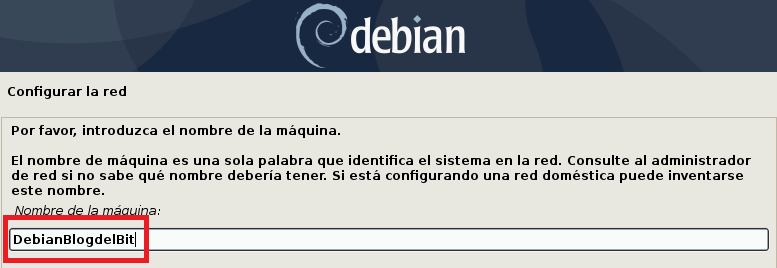
Nombre de dominio
El siguiente paso nos pide un Nombre de dominio, no es obligatorio completarlo, de hecho yo no voy a rellenar este campo pero si queréis darle un nombre para luego conectaros mas fácilmente podéis asignarlo aquí.
Usuarios y contraseñas
El siguiente paso será definir la contraseña para el usuario «root»(superusuario), es muy importante asegurarnos que ponemos una contraseña segura.
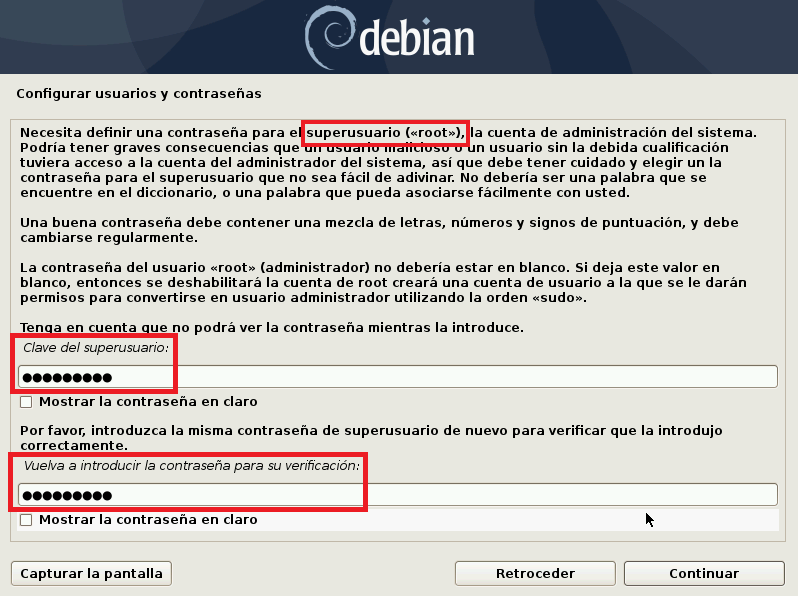
Una vez le demos a Continuar, en el siguiente paso nos pedirá darle un nombre a un nuevo usuario. Esto es así por temas de seguridad para evitar trabajar con el usuario «root» que tiene todos los permisos. De esta manera siempre vamos a trabajar con este usuario y dejaremos el «root» para cosas que solo el pueda ejecutar.
Le damos a continuar y como es lógico nos pedirá asignar una nueva contraseña para este usuario que acabamos de crear. No es recomendable poner la misma que para «root» pero cada uno sabrá.
Particionado de discos
Los pasos que vienen a continuación de particionado de disco, desde mi punto de vista son los mas importantes y también con los que mas cuidado tenemos que tener.
Nos ofrecen dos opciones: guiado y manual. En esta guía para no complicarlo mucho lo vamos a dejar en guiado pero hay que destacar que la opción manual nos da mucho margen para tocar todas las particiones a nuestro gusto. Mas adelante en otra guía lo explicare detenidamente.
Marcamos: Guiado . utilizar todo el disco.

En la siguiente opción si no hemos creado ninguna partición ni nada parecido nos tendría que aparecer solo un disco del tamaño que asignamos a la hora de crear la maquina virtual (500 GB). El tamaño que muestre seguramente no sea exacto 500, no pasa nada. Le damos a continuar.
A continuación tenemos la opción de separar la carpeta /home /var y /tmp pero sinceramente desde mi punto de vista no le veo mucha utilidad por lo que dejaremos todo junto, es decir, Todos los ficheros en una partición.
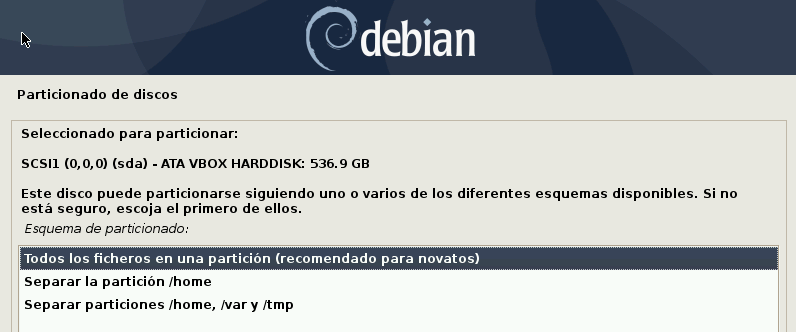
Nos dará un resumen de todos los cambios que va a realizar en el disco, es decir, nos muestra las dos particiones que vamos a tener (una de swap y otra con todos los ficheros), el sistema de archivos que vamos a utilizar en cada una el tipo de partición (primaria, lógica) y su tamaño.
Todo esto lo veremos tranquilamente en otro manual porque es difícil explicarlo rápidamente. Igual que veremos como realizar un RAID por software que desde mi punto de vista es muy útil a la hora de trabajar.
Le daremos a: Finalizar el particionado y escribir los cambios en el disco. Marcamos que SI queremos escribir los cambios en el disco y le damos a continuar.

En este paso tenemos que ser pacientes puesto que empieza a instalar el sistema operativo y en función de nuestro disco duro y RAM que tengamos asignado a la maquina tardara mas o menos.
Gestor de paquetes
Atención: es posible que a mitad de instalación nos aparezca un mensaje diciéndonos de analizar CDs o DVDs adicionales, dejamos marcado que NO y continuamos.
Según avance la instalación nos pedirá completar los últimos pasos, seguramente nos pedirá seleccionar un servidor donde pueda conectarse y descargar los paquetes que necesita. Por defecto suele aparecer deb.debian.org y la verdad que funciona bien asique lo dejamos marcado.
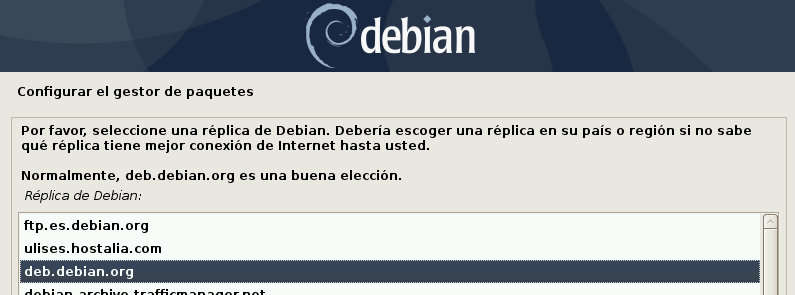
Proxy (por lo general lo dejamos en blanco): este campo al igual que el nombre de dominio no tenemos porque completarlo si no accedemos a internet a través de ningún proxy como es mi caso. En caso contrario lo ponemos y continuamos con la instalación.
Finalizando la instalación nos aparecerá la siguiente ventana:
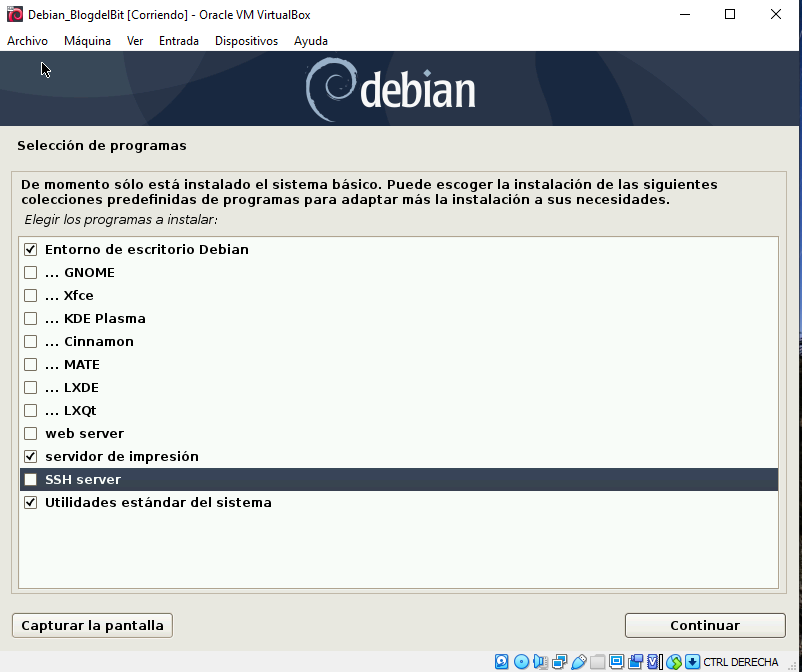
Por defecto nos aparece marcado lo que aparece en la imagen, pero siempre es bueno añadir mínimo el servidor SSH. En mi caso añadiré la versión de escritorio GNOME y el servidor ssh puesto que siempre utilizo putty para conectarme remotamente a los equipos Linux.
De todas las versiones de escritorio que aparecen podemos marcar la que mas nos guste o mas cómodo nos encontremos con ella, lo único que va a cambiar es la forma de visualizar el escritorio.
Cargador de arranque GRUB
Lo ultimo que nos aparece en la instalación es la ubicación donde queremos cargar el gestor de arranque (GRUB), puesto que esta guía es para principiantes vamos a dejarlo junto con el registro principal de arranque. Por tanto, le damos que Si en la siguiente opción y continuamos.
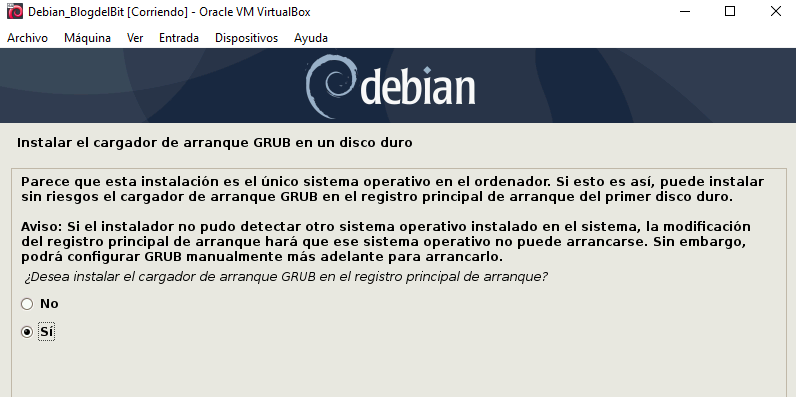
En el siguiente punto seleccionamos nuestro disco duro (/dev/sda) donde se instalara el cargador de arranque y listo.
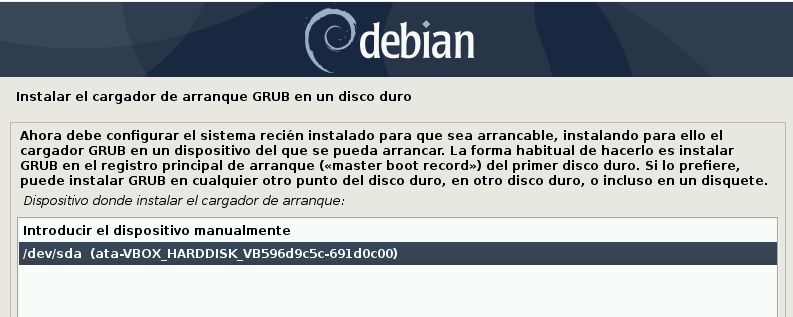
Finalizar Instalación
Ya tenemos nuestro Debian instalado. Se reiniciara automáticamente y nos arrancara hasta la pantalla donde tenemos que insertar la contraseña.

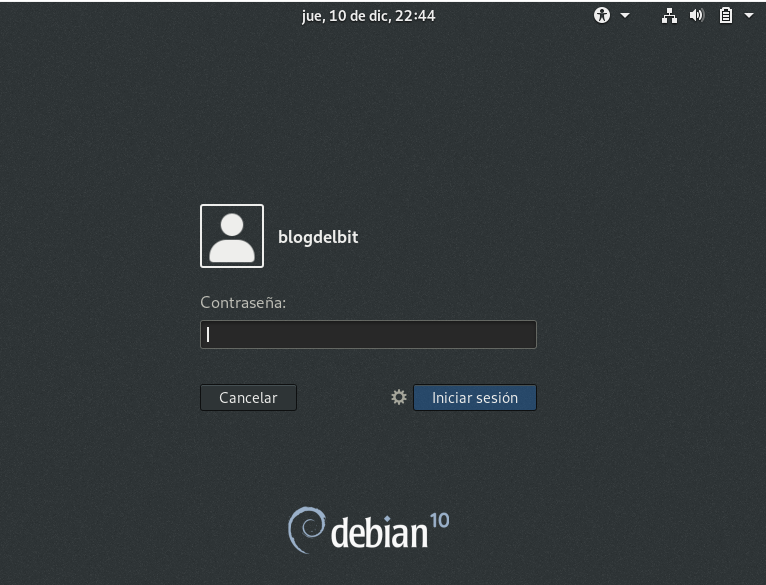
3. Instalar Guest Additions
Finalmente para instalar las Guest Additions os dejo el enlace a nuestra entrada en el blog donde podéis instalarlas en 6 sencillos pasos.
